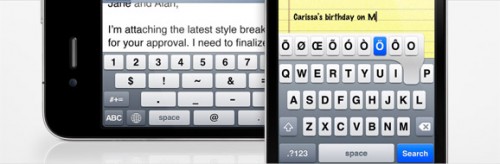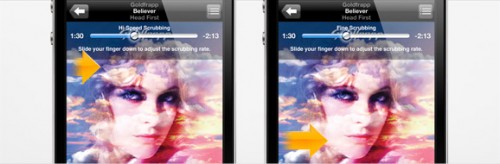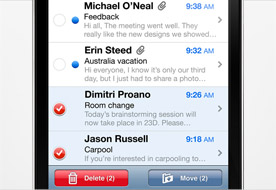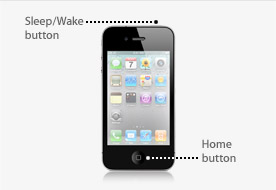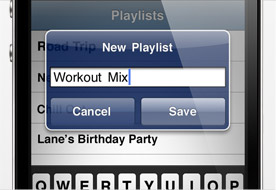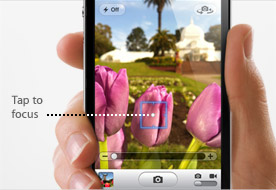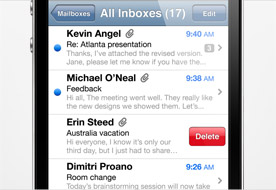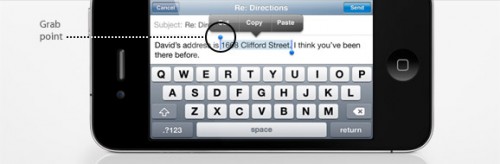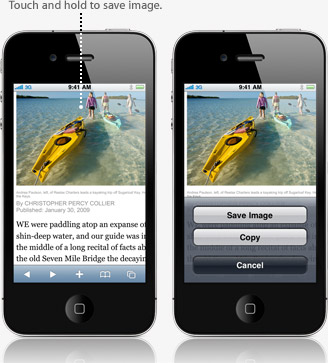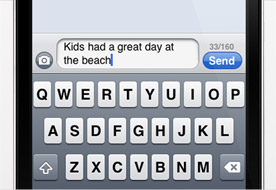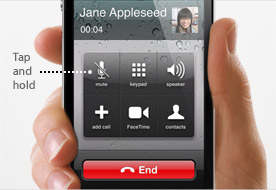หลายเทคนิคที่จะนำเสนอต่อไปนี้ท่านอาจจะยังไม่ทราบก็ได้ เอาเป็นว่าใครมีไอโฟนอยู่ในมือตอนนี้สามารถทำตามได้เลยนะครับ
Tips 1# Scroll to the top fast. ขึ้นบนสุดอย่างว่องไว
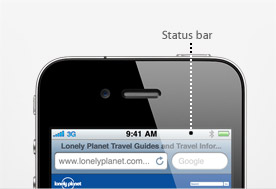
เวลาเราเล่นเว็บด้วย Safari ที่ต้องเลื่อนหน้าจอลงด้านล่างเรื่อยๆและหากต้องการจะกลับขึ้นมาข้างบนสุดเราอาจจะเลื่อนนิ้วจนเมื่อยกว่าจะขึ้นมาถึง วิธีง่ายๆหากต้องการเลื่อนขึ้นด้านบนสุดคือ แตะที่ Status bar ที่อยู่บนสุดของหน้าจอนะครับ หน้าจอก็จะเลื่อนมาตำแหน่งบนสุดของเว็บนั้นๆแล้ว
Tips 2# Choose your wallpaper. เลือกวอลเปเปอร์
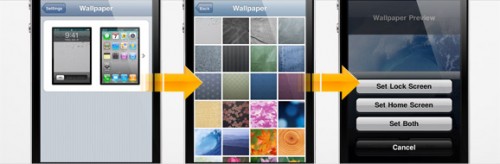
ตั้งแต่ iOS 4.0 เป็นต้นมาไอโฟน(iPhone 3GS, iPhone 4)สามารถที่จะเปลี่ยนพื้นหลังได้ จากเดิมพื้นหลังนั้นเป็นสีดำๆแบบเดียว คราวนี้เราสามารถเลือกรูปถ่ายหรือว่าดาวน์โหลดวอลเปเปอร์มาตกแต่งให้ไอโฟนได้ ตั้งค่าวอลเปเปอร์ของไอโฟนได้ที่
Settings> Wallpaper เลือกภาพจากคลังภาพถ่ายในไอโฟนจากนั้นสามารถเซตให้อยู่ที่ หน้าล็อคสกรีน, หน้าโฮมสกรีนหรือว่าเซตให้อยู่ทั้ง 2 ที่ได้เลย
Tips 3# Tap to zoom the camera. การซูมถ่ายภาพ
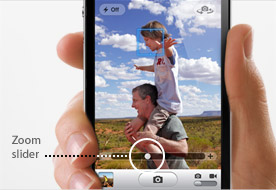
ด้วยความสามารถของ iOS 4 ช่วยให้เราสามารถบันทึกภาพแบบระยะไกลได้ง่ายขึ้นด้วยความสามารถการซูม วิธีการคือขณะที่เรากำลังจะถ่ายภาพนั้นเราเราแตะที่หน้าจอ จากนั้นกล้องจะปรากฎแถบแสดงของการซูมได้เราก็เลื่อนไปด้านขวาเพื่อซูมเข้าและเลื่อนซ้ายเพื่อซูมออก แต่แนะนำว่าอย่าซูมมากถ้าไม่จำเป็นนะครับเพราะรูปจะไม่สวยเท่ากับรูปที่ไม่ซูม
Tips 4# Add PDFs to iBooks. เพิ่มไฟล์ PDF เข้า iBooks
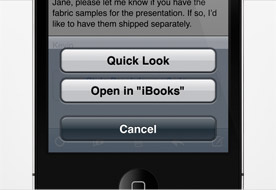
สำหรับไฟล์ PDF ที่มาพร้อมกับอีเมลหรือว่าลิงก์ให้ดาวน์โหลดในเว็บ วิธีการที่จะเปิดดูไฟล์ PDF นั้นก็สุดแสนจะง่ายครับ เพียงเราจิ้มค้างที่ลิงก์ของไฟล์ PDF นั้น แล้วเลือก Open in “iBooks” เท่านี้ไฟล์ PDF นั้นก็จะถูกเปิดด้วย iBooks เรียบร้อยครับ
Tips 5# Lock the screen orientation. ป้องกันการหมุนของหน้าจอ
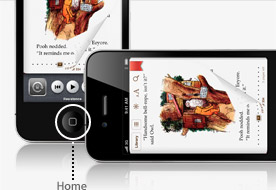
ไอโฟนสามารถทำงานได้ทั้งแนวตั้งและแนวนอน บางครั้งไอโฟนจะหมุนมาที่แนวนอนโดยเราไม่ต้องการให้มันหมุน ดังนั้นวิธีการปิดฟีเจอร์การหมุนของหน้าจอนี้ iOS 4 ทำมาให้เรียบร้อยครับ โดยคลิกที่ปุ่ม Home จำนวน 2 ครั้ง จากนั้นเลื่อนมาด้านซ้ายสุดจะเห็นไอคอนรูปลูกศรหมุนขวา ให้เราแตะที่ตรงกลางวงนั้นจะปรากฎรูปกุญแจขึ้นมา และที่ Status bar จะแสดงรูปกุญแจล็อค นั่นหมายถึงเราป้องกันไม่ให้หน้าจอหมุนไปแนวนอนแล้ว
Tips 6# Create web clips. แอดไอคอนเว็บไว้ที่หน้าจอ
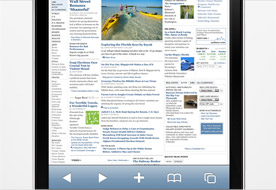
การเข้าเว็บบ้างครั้งชื่อมันอาจจะยาวจนเราขี้เกียจพิมพ์ทุกๆครั้ง วิธีการที่จะช่วยให้เราเข้าเว็บนั้นได้ง่ายๆเพียงคลิกเดียวสามารถทำได้โดย เปิด Safari ขึ้นมาแล้วเข้าไปที่เว็บนั้นๆก่อน ลองที่เว็บ iPhonemod ก็ได้ครับ จากนั้นกดที่เครื่องหมาย + ตรงกลางล่างของจอ แล้วเลือก Add to Home Screen แล้วก็ตั้งชื่อตามใจชอบ เสร็จแล้วให้กด Done เท่านี้เราจะได้ไอคอนของเว็บที่หน้าจอหลักแล้ว ต่อไปเวลาเข้าเว็บก็จิ้มที่ไอคอนได้เลย
Tips 7# Learn some keyboard tricks. เรียนรู้ทริกในคีบอร์ด
อันนี้ก็เพิ่งทราบอีกเช่นกัน มีอยู่ 3 จุดหลักๆของการเทคนิคการใช้คีบอร์ดให้ชำนาญ
- พิมพ์ข้อความจบประโยคจะเพิ่มจุดให้อัตโนมัติโดยกดที่ Space 2 ครั้ง อันนี้จะใช้บ่อยกับภาษาอังกฤษ หลายๆคนน่าจะทราบละ
- พิมพ์ตัวเลขแบบรวดเร็ว ตัวอย่างเช่น เรากำลังพิมพ์ไทยอยู่แล้วต้องการใส่ตัวเลขเข้าไปเราจะกดที่แป้น 123 ก่อนใช่ไหมตัวคีบอร์ดเลขจึงเกิดขึ้น แต่คราวนี้กดที่ 123 ค้างไว้แล้วเราสามารถที่จะเลื่อนไปพิมพ์ตัวเลยนั้นได้ทันที และพิมพ์เสร็จคีบอร์ดก็จะกลับมาอยู่ที่ภาษาไทยเหมือนเดิม
- จิ้มค้างที่ตัวอักษรจะปรากฎอักขระพิเศษขึ้นมา เช่น จิ้มค้างที่ .com จะปรากฎ .net, .org ขึ้นมา เป็นต้น
Tips 8# Scrub through audio and video. เลื่อนตำแหน่งการเล่นเพลงวีดีโอ
หลายคนอาจจะรู้แล้วว่าตอนเล่นเพลงใน iPod นั้นสามารถที่จะเลื่อนเพลงไปช่วงที่ต้องการได้โดยจิ้มค้างที่ปุ่มกลมๆในสถานะของการเล่น แต่มีทริกอยู่ว่าการปรับระดับการเลื่อนของความละเอียดนั้นปรับได้ 4 ระดับเชียว
- Hi-Speed Scrubbing เลื่อนเพลงจากต้นจบจนเพลงได้
- Haft Speed Scrubbing เลื่อนเลือกช่วงได้ละเอียดดีขึ้นได้ประมาณครึ่งเพลง
- Quarter Speed Scrubbing เลื่อนเลือกได้ 1 ใน 4 ของเพลง
- Fine Scrubbing ปรับได้ละเอียดที่สุด
วิธีคือจิ้มค้างที่ปุ่มกลมๆในแถบเล่นเพลงนั่นแหละครับ จากนั้นเลื่อนลงมาด้านล่างหน้าจอเรื่อยๆ ตัวแถบสถานนะจะเปลี่ยนจาก Hi-Speed>Haft Speed> Quarter Speed> Fine ตามลำดับ ประโยชน์คือช่วยให้เลื่อนฟังเพลงเป็นช่วงๆได้ละเอียดขึ้น นอกจากเพลงแล้ววีดีโอก็สามารถทำแบบนี้ได้เช่นเดียวกัน
Tips 9# Keep your inbox clean. เก็บกวาดกล่องจดหมาย
หลายครั้งที่มีอีเมลที่เราไม่ต้องการเข้ามาอยู่ในกล่ง Inbox ของเรา ทำให้ต้องนั่งสไดล์นิ้วลบทีละฉบับ ถ้ามีมากเกินก็คงจะไม่ไหว ทริกนี้จะช่วยให้เราลบจดหมายนั้นทิ้งไปทีละเยอะๆได้ วิธีการคือ เข้าไปที่ Inbox ของอีเมลจากนั้นเลือก Edit ที่มุมบนขวาและทำเครื่องหมายที่หน้าฉบับนั้นๆ จากนั้นเราสามารถลบหรือว่าเคลื่อนย้ายจดไปได้ทีละหลายฉบับแล้วครับ
Tips 10# Take a picture of your screen. ถ่ายรูปหน้าจอไอโฟน
สำหรับผมได้ใช้งานค่อนข้างบ่อยสำหรับเทคนิคนี้คือการถ้ายรูปหน้าจอไอโฟนหรือได้ยินติดปากกันว่า “แค๊ปเจอร์หน้าจอ” (Capture) วิธีการคือกดที่ปุ่ม Home ค้างแป๊บนึงแล้วตามด้วย Power จากนั้นจะได้ยินเสียงดัง “แช๊ะ” เหมือนถ่ายรูปครับ รูปหน้าจอก็จะถูกบันทึกไว้ที่ Photos
Tips 11#Create an iPod playlis. สร้างเพลย์ลิสต์ให้ไอพอด
นอกจากสามารถสร้างเพลย์ลิสต์ใน iTunes ได้แล้ว หลังจากการซิงก์เพลงลงไอโฟนเราก็สามารถที่จะสร้างเพลย์ลิสต์ภายใน iPod ได้อีกด้วย หากใครยังทราบว่าเพลย์ลิสต์(Playlist) คืออะไร เพลย์ลิสต์ก็คือ รายการการเล่นเพลงที่เราจัดเอามาไว้ในที่เดียวกัน เช่น เราอยากฟัง hiphop เราก็สร้างเพลย์ลิสที่ชื่อว่า “HipHop” ขึ้นมา จากนั้นก็นำเพลง hiphop ของหลายๆคนมารวมไว้ที่เพลย์ลิสต์นี้
วิธีการ เปิดไอพอดขึ้นมา เลือก Playlist> Add Playlist… จากนั้นตั้งชื่อที่ต้องการ> Save
ไอพอดจะให้เลือกเพลงที่อยู่ในไอโฟนเพื่อเอามาเข้าในเพลย์ลิสต์ เราก็เลือกเพลงที่ต้องการ เสร็จแล้วก็ให้กด Done ที่มุมบนขวา และหากต้องการเพิ่มเติมอีกให้กด Edit> เลือกเครื่องหมาย + ที่มุมบนซ้าย> เลือกเพลงเพิ่มเข้าไปได้อีก
Tips 12# Tap to focus the camera. โฟกัสก่อนถ่ายภาพ
ตั้งแต่ iPhone 3GS จนมาถึง iPhone 4 ทั้งสองรุ่นมีความสามารถที่จะโฟกัสภาพถ่ายที่จะถ่ายได้ ซึ่งช่วยให้ภาพที่ได้นั้นมีความชัดมากกว่ารุ่นเก่าๆที่ผ่านมา สำหรับวิธีการโฟกัสรูปก่อนถ่ายทำได้โดย ขณะที่กำลังจะถ่ายภาพให้เราจิ้มไปที่จุดที่ต้องการจะโฟกัส จากนั้นรอให้ไอโฟนทำการโฟกัส ถ้าชัดได้ดังที่ต้องการแล้วก็กดถ่ายภาพนั้นได้เลย
Tips 13# Swipe to delete. ตวัดปลายนิ้วเพื่อลบ
การลบอีเมลสำหรับการลบทีละฉบับสามารถทำได้ง่ายโดยการตวัดนิ้วหรือสไลด์นิ้่วผ่านๆที่จดหมายฉบับนั้นๆ จะปรากฎเมนู Delete ขึ้นมา จากนั้นก็สามารถลบมันออกไปได้เลย นอกจากใช้ในเมลแล้วยังสามารถใช้กับพวก Message, Facebook ได้ด้วยนะครับ
Tips 14# Cut, copy, and paste. ตัด คัดลอกและวาง
ไอโฟนช่วยให้การคัดลอกเนื้อหาเป็นไปได้โดยง่าย เช่น เราอาจจะคัดลอกเบอร์โทร, URL ที่จะต้องพิมพ์ยาวนั้นไปได้เลย คัดลอกแล้วก็ไปวางไว้ที่อีกที่นึงก็สามารถทได้
- การคัดลอกสามารถเลือกขอบเขตได้ว่าจะคัดลอกจากไหนไปไหน วิธีคือให้จิ้มค้างไปตรงส่วนเนื้อความที่ต้องการจะคัดลอกก่อน จากนั้นจะมีเครื่องหมายที่แสดงให้เราสามารถเลือกขอบเขตได้ เราก็เพียงทำการเลื่อนเหมือนลากเม้าส์ในคอม สิ้นสุดเขตที่ต้องการแล้วให้กด Copy
- การวาง เมื่อคัดลอกเนื้อความมาได้แล้วต้องการวางลงตำแหน่งนั้นๆเช่น ลงที่ Note ให้แตะที่หน้าจอหนึ่งครั้ง เมนู Paste จะปรากฎขึ้น จากนั้นก็กดที่เมนู Paste เท่านี้ข้อความที่คัดลอกมาก็ถูกวางลงอย่างง่ายได้
- การตัด ต้องเลือกขอบเขตก่อนเหมือนวิธีทีบอกก่อนหน้า จากนั้นเมนู Cut จะแสดงขึ้นมา ก็เลือกได้เลย
Tips 15# Save imagesfrom the web. เซฟรูปจากเว็บ
งงมานานไม่รู้ว่าจะทำยังไงเพราะมันไม่มีปุ่มให้กด พออ่านเจอทริกนี้ร้องอ่อทีเดียว วิธีการเซฟรูปจากหน้าเว็บลงที่ไอโฟนทำได้โดย จิ้มค้างที่รูปนั้น แล้วเลือก Save Image รูปนั้นก็จะถูกเก็บที่ Camera Roll
Tips 16# Display character count in text messages. แสดงจำนวนตัวอักษรในข้อความส่งออก
บางครั้งการส่ง SMS นั้นเราก็อยากส่งแค่อันเดียว แต่หลายครั้งที่เราพิมพ์ยาวเกินไปทำให้ข้อความนั้นกลายเป็น 2 ฉบับ จากเดิมที่จะต้องเสียแค่ 2 บาท กลับกลายเป็น 4 บาทแทน ในไอโฟนจึงมีฟีเจอร์สำหรับนับลจำนวนตัวอักษรที่พิมพ์ในข้อความ คราวนี้ก็สามารถที่จะกำเนิดความยาวได้แล้ว ตั้งค่าที่ Settings> Messages> Character Count เลือกเป็น On ต่อไปเวลาพิมพ์ข้อความเมื่อขึ้นบรรทัดที่สองเมื่อไหร่ จำนวนตัวอักษรก็จะถูกนับแล้วแสดงให้เห็นทันที
Tips 15# Place a call on hold. การพักสายในไอโฟน 4
จากที่เราทราบว่าไอโฟน 4 มี FaceTime ซึ่งตำแหน่งของไอคอน FaceTime นั้นจะมาแทนที่ Hold หรือการพักสาย ดังนั้นวิธีการพักสายในไอโฟน 4 กรณีที่ไม่มีคำว่า Hold สามารถทำได้โดยกดที่ปุ่ม Mute ค้างไว้ สายนั้นก็จะถูกพัก ถ้าถ้ากดครั้งเดียวคู่สนทนาจะไม่ได้ยินเสียงเราเพราะกลายเป็น Mute เสียงไว้แทน
Tips 16# Get back to your draft. กลับไปยังเอกสารฉบับร่าง
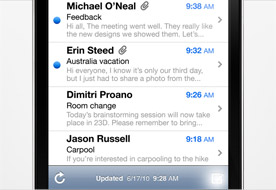
หากใครเขียนอีเมลยังไม่เสร็จและได้เซฟฉบับร่างหรือกว่า draft เอาไว้ สามารถเข้าไปดูที่ฉบับได้ได้อย่างรวดเร็วกดจิ้มค้างที่ปุ่ม เพื่อเข้าไปดูฉบับร่างได้แบบรวดเร็ว
เพื่อเข้าไปดูฉบับร่างได้แบบรวดเร็ว
Tips #17 Read the iPhone User Guide. อ่านคู่มือการใช้ไอโฟน
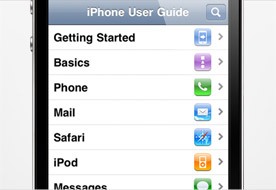
หากอ่านมาหมดแล้วแต่ยังต้องการเพิ่มอีก สามารถเข้าไปอ่านคู่มือการใช้งานไอโฟนผ่าน Safari ได้ง่าย โดยเปิด Safari ขึ้นมา จากนั้นกดเครื่องหมาย Bookmark